Wenn du Texte in Excel mit der Funktion VERKETTEN oder dem Und-Zeichen „&“ dynamisch zusammenbauen willst, wirst du bei der Einbindung von Zellen mit Zahlen um die Funktion TEXT nicht herum kommen. Nur so hast du Einfluss auf die Darstellung im Fließtext.
Die Syntax der Funktion TEXT gestaltet sich wie folgt:
=TEXT(Wert; Textformat)
- Wert
Der Wert ist eine Zahl, die als Text formatiert und zurück gegeben werden soll. - Textformat
Ist das Zahlenformat, indem der Rückgabewert formatiert bzw. dargestellt werden soll.
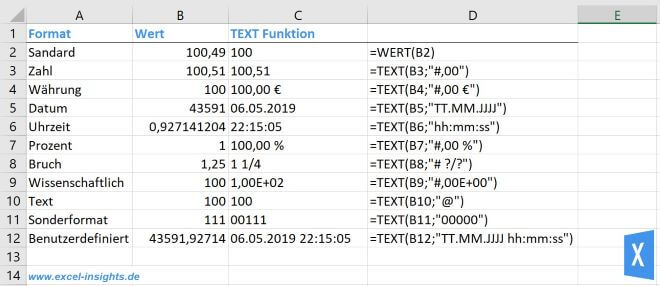
Einbindung von Zahlen in Textbausteinen
Eine Excel-Rechnungsvorlage soll in einem Textbaustein sowohl den Gesamtbetrag der Rechnung ausweisen als auch das Zahlungsziel angeben. Beide Werte sollen aber nicht jedes Mal im Text manuell eingefügt werden, sondern sich dynamisch aus anderen Zellen die anzuzeigenden Werte holen.
Einerseits soll also eine Dezimalzahl mit zwei Nachkommastellen (aus Zelle B2), andererseits ein Datum (aus Zelle B3) im Text (in Zelle A6 bzw. A14) eingebunden werden:
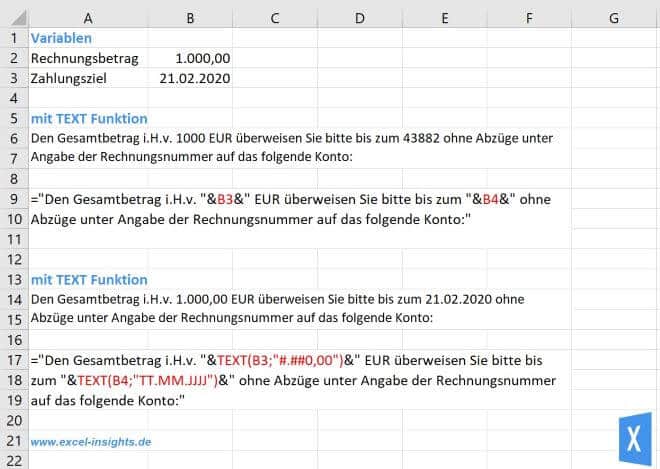
Wenn du die Funktion VERKETTEN (oder das Und-Zeichen „&“ wie hier in Zelle A6) ohne die TEXT Funktion verwendest, um die Zahlen aus den Zellen B2 und B3 in den Text einzubauen, hast du folgendes Problem: Da die Zahl in Zelle B2 keine Nachkommastellen hat, werden im Text auch die Nachkommastellen „,00“ nicht angezeigt. Das Datum aus der Zelle B3 ist nur eine Darstellungsform der Zahl 43882, was du sehen kannst, wenn du das Zellformat von Datum auf Zahl umstellst. Im Textbaustein wird die Zahl anstatt des Datums angezeigt.
In beiden Fällen schafft die Funktion TEXT Abhilfe. Anstatt die Zellen B2 und B3 direkt in den Text einzubinden, werden Sie jeweils mit der TEXT Funktion umschlossen und so formatiert:
TEXT(B3;"#.##0,00")
Die Zahl aus der Zelle B3 lässt sich so im Text immer mit zwei Dezimalstellen darstellen.
TEXT(B4;"TT.MM.JJJJ")
Auch das Datum aus der Zelle B4 wird so im Text als Datum formatiert anstatt als Zahl ausgegeben zu werden.

